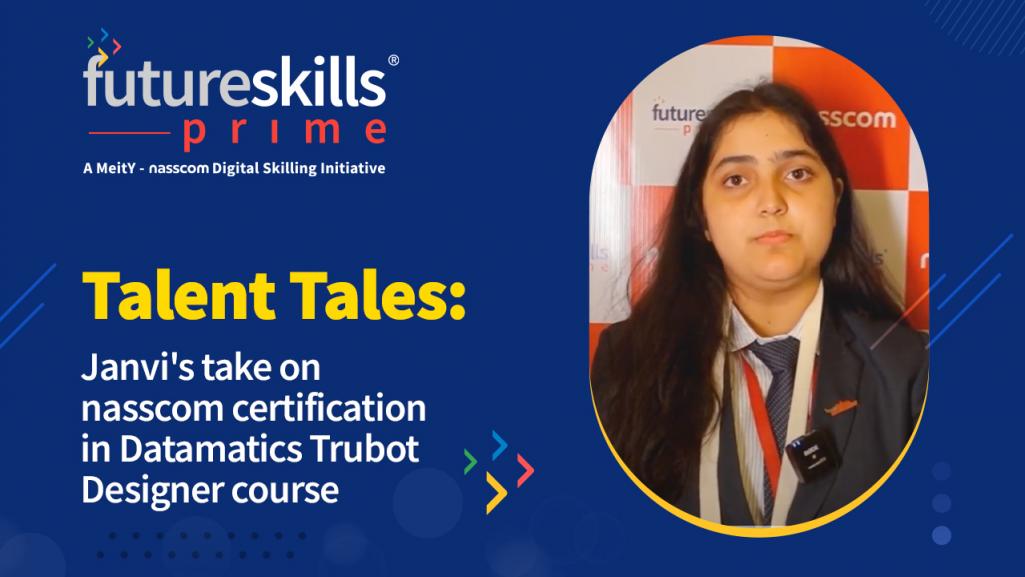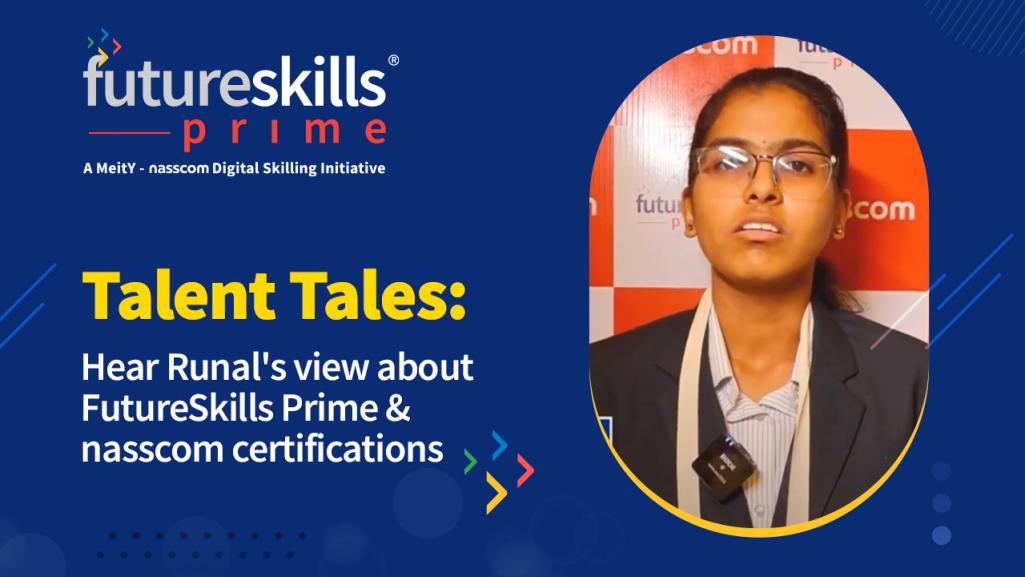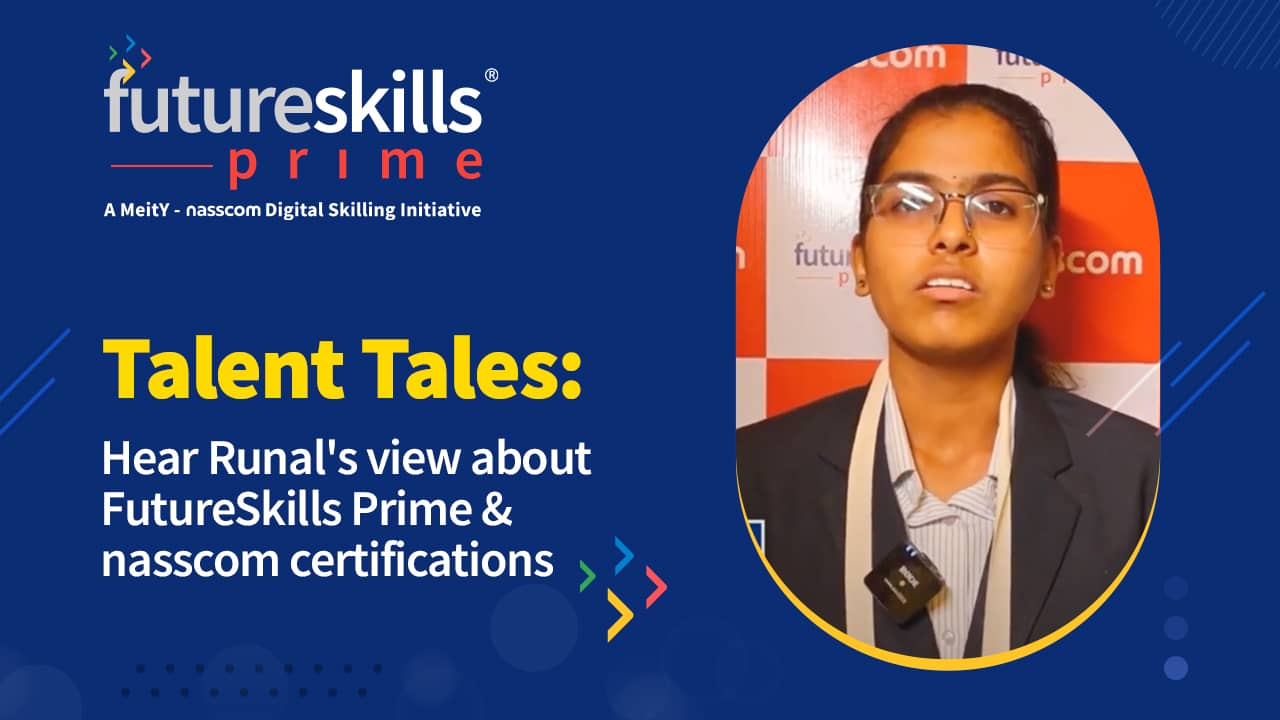Unlock exclusive Career Opportunities with nasscom certifications
Fast track your career by upskilling on FutureSkills Prime, India’s Technology Skilling Hub. Begin by assessing your technical aptitude with the Competency Diagnostic Test. Progress with learning content aligned to industry standards, choose courses among 12 digital technologies and 10 professional skills. Advance your career with assessments by the only standard setting body for tech skills on course completion to become nasscom certified.

-
 Industry aligned & Government backed
Industry aligned & Government backed
-
 Endorse learners’ skills to prospective employers
Endorse learners’ skills to prospective employers
-
 A chance to get employed by partner companies
A chance to get employed by partner companies
-
 Higher visibility in nasscom prime career fairs
Higher visibility in nasscom prime career fairs
-
 Fast-track professional growth
Fast-track professional growth
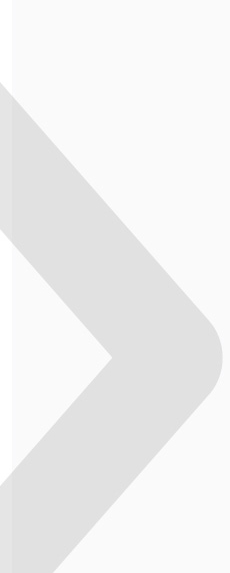
Open Doorways to the Future with nasscom certifications
Acquire industry-relevant skills on FutureSkills Prime and nasscom certifications to rise in your career. These certifications endorse your expertise for digital tech roles like data scientist, business intelligence analyst, information security analyst, machine learning engineer, and more. Open doorways to digital tech careers by standing out among your peers.
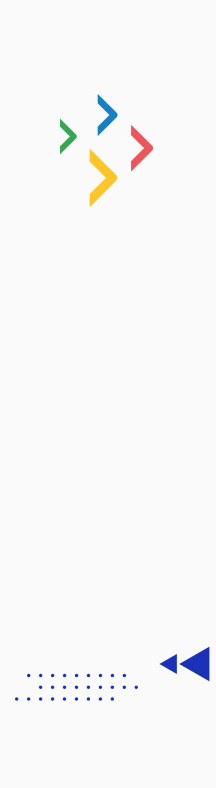
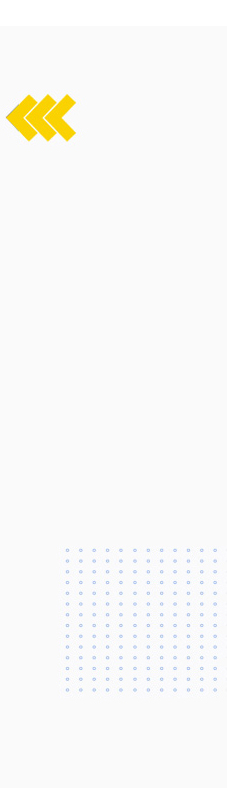
Benefits of nasscom certifications

Validated & approved
by the Industry

Recognized by
the Govt

Get an edge while
seeking jobs

Earn Cashback
from the Government
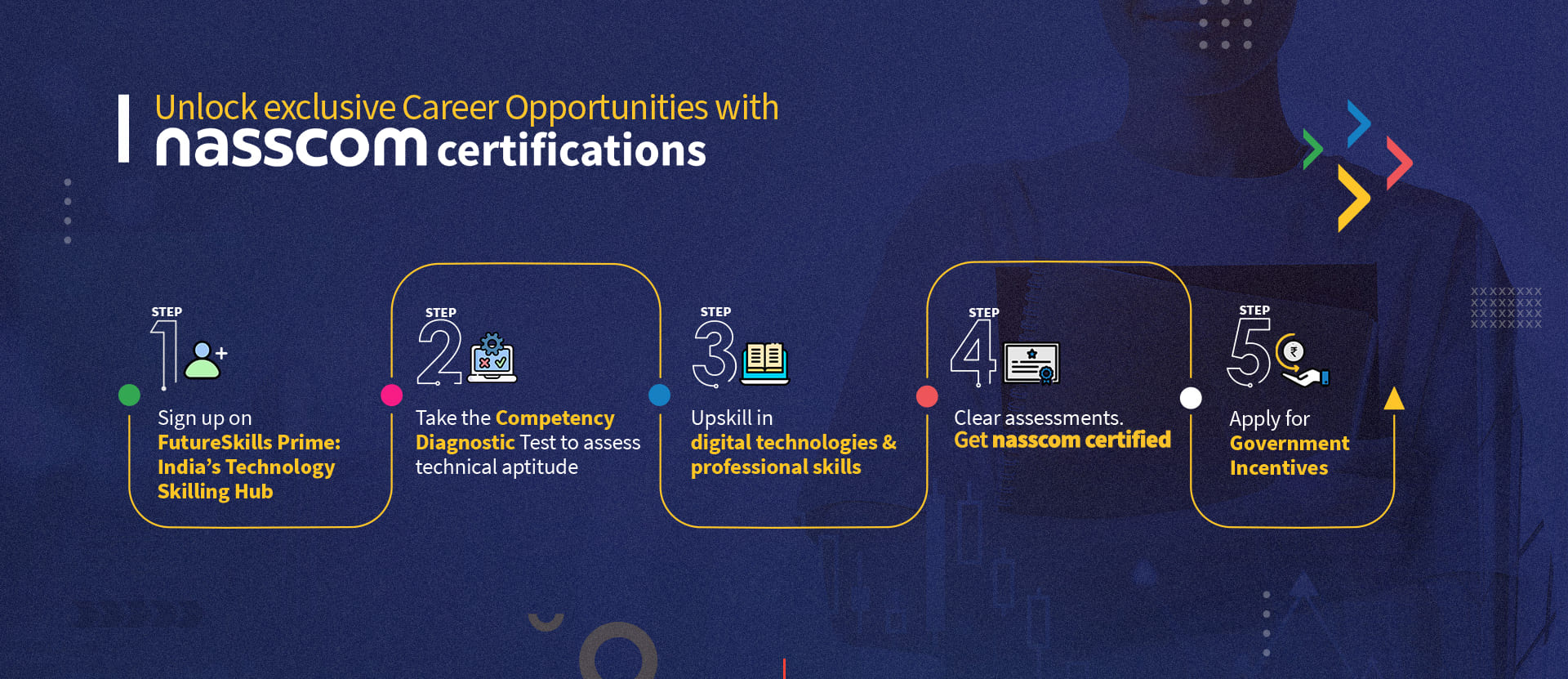

Nasscom certification will benefit my career and increase my chances of success during job placements.
Read more →Frequently asked Questions
Yes. You are required to take a mock assessment prior to enrolling for an SSC nasscom assessment. It is suggested that you take the Mock Assessment only after you have completed your course.
The Mock Assessment will help you:
- Get an idea of the Assessment interface
- Review the type of questions and your preparedness
- Assess the compatibility of the Assessment platform with your device/ browser
The Mock Assessment is free of cost and can be attempted only once.
After you have completed your Mock Assessment, your Final Assessment card will unlock. Please note that this is a paid assessment and costs only Rs. 600 with GST.
- To take your assessment, click the Assessment Card
- Next, click Enroll
- Read the instructions carefully and place your order on the learner portal of the FutureSkills Prime platform
- After making the payment, you will be taken to the page where you can start your test
- On this page, click Start Assessment to begin your test
THINGS YOU SHOULD NOT DO DURING YOUR TEST
- Search solution to the question(s) on Internet
- Seeking Help from others available around the room
- Copying the questions/ taking screenshot/taking shot from the mobile
- Browsing other websites
- Use of documents/tool/tutorials/E- books available on the computer
- Copy Paste text.
- Microphone, Camera switched off during the test
- Usage of Mobile during the test except for the assessment app if attempting test from mobile device
- Usage of Screen Share, Any Desk type of tools to provide remote access
- Plugging of another Monitor/ keyboard/ mouse to the existing system
- Looking distracted and away from test screen
- Candidate not present in front of the system
- IP Change due to logging in from another system during the test
- For Foundation Courses: Candidate scores an aggregate overall score of 50% on the assessment.
- For NOS-aligned Deep Skilling Course: Candidate scores 50% on each individual module of the assessment and 50% overall on the assessment. A module would be defined as each individual NOS for an assessment comprising multiple NOSs.
A candidate whose scores do not meet the criteria outlined above would be deemed to have 'Failed' the assessment.
Please refer to the system requirements for the test You are advised to check your computer systems/laptop, well before taking the assessment.
Infrastructure Required
- Laptop/Desktop computer with functional webcam & microphone - the webcam must be installed strictly in
front of the face, and not at the side - Power backup/uninterrupted power supply
Technical Requirements (Minimum Requirements)
- Web Browser - Google Chrome, Mozilla Firefox (Latest Version)
- Operating System - Windows 7 and above
- Webcam & microphone for communication
- Internet Connectivity - minimum 1 MBPS speed
- Firewall/Antivirus - Any Firewall/Antivirus (Except default Windows ones) should be disabled
Kindly follow the below mentioned step to resolve the issue.
- Click the Camera icon on the top right side of the address bar in order to allow the system (tests.mettl.com) to access the Camera on Chrome.
- Click the lock icon on the top left of the address bar in order to allow the Camera and Microphone to be used in the Browser.
- Next, refresh the page by pressing the F5 key on the Keyboard.
Note:
- If you are not getting the camera icon on the right-hand side of the screen, check if your camera is working.
- It is also possible that a third-party application is using it (like skype, live chat app, etc.)
- If the above steps do not resolve the issue, then proceed with advanced troubleshooting steps.
Please refer to following slides in case you are troubleshooting for Windows or Mac OS.
Using Windows
- If you are using Windows 10/8.1/8, then type Camera in the Windows Search bar and click on the Camera App to open it.
- On opening the Camera app, if you are able to see your image, the camera is working fine.
- If you are prompted to "close other apps in the Camera app", your camera is being used by other third-party applications like Skype or Facebook Chat etc. Try closing all third-party apps.
- If in the Camera App you are prompted "We Can't Find your Camera", it is possibly an OS issue or System Drivers issue or a Hardware issue. You may have to get this checked by your Hardware Administrator. It is suggested that you try taking the test on another system.
- If you are using Windows 7, open a new Window in Google Chrome/Firefox browser and go to https://www.onlinemictest.com/webcam-test/
- You will be able to see a black box with a play button. Click on the play button and allow the Camera Permission. If you are able to see your image your camera is working fine.
- To check your Microphone, hover the mouse on the tool option on the left side of the page and select Microphone Test. This will take you to a new page with a similar box with a play button in it.
- On clicking the Play button, if you see a distorted line, your Microphone is working fine. If not, your microphone is not working due to a Hardware or the System Drivers issue. You may have to get this checked by your Hardware Administrator. It is suggested that you or try taking the test on another system.
Note: Antivirus can also block the access of Webcam. If there is any antivirus installed in your system, disable the antivirus and its protection. If you are using an office laptop then you have to get in touch with your office's IT administrator.
Using Macintosh
Click on the Apple icon at the top left corner of the screen and select System Preferences.
- Select Security and Privacy. Go to the Privacy option.
- In the Privacy Pane, on the left side of the screen, select the Camera Option and then from the apps select the Chrome/Firefox browser.
- Use Force Quit to close all applications and then try the test again.
Follow the above steps for detecting the microphone as well.
This message is displayed when there is a restriction in the Network/System that's being used. This may arise if you are using a laptop/desktop that may be provided by your corporate organization/ educational institution.
If you are using a personal device (laptop/desktop):
- Kindly disable the antivirus & firewall (if any).
- You can also try to switch to a different internet connection.
- Try changing your system if the issue persists.
If you are not using a personal device (laptop/desktop):
- Kindly connect with the IT team in your organization.
You usually get this message when you have multiple screens connected while starting/attempting the test. The test platform considers this a use of unfair means. As an anti-cheating measure, you would be required to remove all connected screens before starting the test.
Resolution Steps
- If any external screen or any video cables like VGA/DVI/HDMI etc is connected to the system, kindly remove them.
- Press and Hold Windows Key and Press "P" and select PC Screen Only Option.
- Any application like Skype, TeamViewer etc which uses screen-sharing feature must be terminated.
The issue might occur due to many possible reasons. Please try the following.
- Check Internet Connectivity.
- Restart your laptop and then try taking your assessment again.
- Try after clearing Cache & Cookies of the browser.
- Switch to Firefox from Chrome or vice versa.